Today at the beginning of class we will be completing a "Correct Fingers" assignment. As I talked with you in class yesterday, for this assignment you will need to answer which finger you use on which key. In addition you will not be able to look in your book or at your keyboard.
Your fingers are labeled by R (for right) and L (for left), and then by number starting with the index finger as 1. For example, the right index (or first) finger is R1, the right middle (or second) finger is R2, and so on (same for the left hand). I'll have a drawing on the board for you to use.
In addition, today we will be learning the B (L1) and the Y (R1) on the keyboard.
Tuesday, January 31
Monday, January 30
Make up quiz; busy week
For 3rd, 4th and 6th hours, you will be given a little bit of time at the beginning of the hour to review for the quiz. After several minutes you will be taking the quiz.
Everyone else (and those hours as soon as they are done with the quiz) will be working on the keyboard. We will begin with a review from last week - turn to page 10 in the book. Type all lines on 4E once as a review. Your technique grade runs through Wednesday - remember that as you are keying this week.
Then we will be doing a practice "Blind assignment". This is always interesting as most students really don't like this. From a learning point of view, though, this shows whether or not you are learning to use the correct fingers on the correct keys. The students who don't do well on this are the ones who don't use the correct fingers.
Here's the process: you will move your document "off" of your screen so that you can't see it (Command/F3). Then, I will have words that you will need to spell - I will spell them out loud and you will need to spell them. Once we are done with the list of words you can then move your document back on your screen and see how you did.
This will not be for a grade....today. However, we will do this in the near future for a grade, so this will be good practice.
Tomorrow we will be completing a "Correct fingers" assignment. This assignment requires you to choose the correct finger for the correct key. In other words, you may be asked which finger do you use to type the U key - your response should be the right index finger.
If it is your week to complete the vocab list this needs to be done by Wednesday. Remember, this is a homework assignment and not something we complete in class. This also means that we will have a vocab quiz on Friday again this week.
To summarize, you have the following grades this week:
Everyone else (and those hours as soon as they are done with the quiz) will be working on the keyboard. We will begin with a review from last week - turn to page 10 in the book. Type all lines on 4E once as a review. Your technique grade runs through Wednesday - remember that as you are keying this week.
Then we will be doing a practice "Blind assignment". This is always interesting as most students really don't like this. From a learning point of view, though, this shows whether or not you are learning to use the correct fingers on the correct keys. The students who don't do well on this are the ones who don't use the correct fingers.
Here's the process: you will move your document "off" of your screen so that you can't see it (Command/F3). Then, I will have words that you will need to spell - I will spell them out loud and you will need to spell them. Once we are done with the list of words you can then move your document back on your screen and see how you did.
This will not be for a grade....today. However, we will do this in the near future for a grade, so this will be good practice.
Tomorrow we will be completing a "Correct fingers" assignment. This assignment requires you to choose the correct finger for the correct key. In other words, you may be asked which finger do you use to type the U key - your response should be the right index finger.
If it is your week to complete the vocab list this needs to be done by Wednesday. Remember, this is a homework assignment and not something we complete in class. This also means that we will have a vocab quiz on Friday again this week.
To summarize, you have the following grades this week:
- Correct fingers assignment
- Technique
- Formatting assignment (discussed later this week)
- Vocab Quiz
- Blind assignment (? - possibility)
Friday, January 27
Vocab quiz
At the beginning of class I will be giving you a few minutes to review the words for this week. You may go to your class' wikispaces page and review the vocab words that your classmates have entered for the quiz.
Once you have been given several minutes to study, you'll be taking the quiz. Do NOT go to Classmarker until you are told to do so! Once you get to Classmarker, login, and then you may begin taking the quiz. When you are done you must make sure to click on the Finish Now button. You will then be asked to confirm that you are ready to finish, so you will need to click on Confirm Finish Now if you want your test scored.
After completing the quiz you need to go to your blog and post on your blog your reflection for this week. Remember, a reflection is your thoughts about what has occurred in class this week - good or bad. You should have at a minimum one paragraph, but with everything that we have done this week it should be very easy to come up with 2 or 3 paragraphs of information. This is to be entered on your Journal page, and I am suggesting that your format for your journal looks as follows:
Once you are done with the quiz and the posting of your reflection on your blog, you need to close the Internet and open Word. Key the following while remembering the technique skills we have already discussed:
Once you have been given several minutes to study, you'll be taking the quiz. Do NOT go to Classmarker until you are told to do so! Once you get to Classmarker, login, and then you may begin taking the quiz. When you are done you must make sure to click on the Finish Now button. You will then be asked to confirm that you are ready to finish, so you will need to click on Confirm Finish Now if you want your test scored.
After completing the quiz you need to go to your blog and post on your blog your reflection for this week. Remember, a reflection is your thoughts about what has occurred in class this week - good or bad. You should have at a minimum one paragraph, but with everything that we have done this week it should be very easy to come up with 2 or 3 paragraphs of information. This is to be entered on your Journal page, and I am suggesting that your format for your journal looks as follows:
"Week 1:
I really enjoyed this week - we were able to create our own blog ......
Week 2:
This week I learned about Internet Safety and how to .....
Week 3:
We registered on two new websites this week and learned that in Google Docs....."If you haven't entered a reflecton for Weeks 1 and 2 now would be a good time to get those done (you can always go back to the class blog and look and see what we did those weeks). If you haven't created a blog yet you will need to do that ASAP (if you want to ask a person sitting next to you to help you that would be fine - but no moving around the room. When you create your blog make sure that you write down the web address to your blog so that you know where it is located.). Then you'll need to create a new post and enter your journal reflections for weeks 1-3. If this is too confusing, see me Monday morning and I'll help you get it off the ground and running.
Once you are done with the quiz and the posting of your reflection on your blog, you need to close the Internet and open Word. Key the following while remembering the technique skills we have already discussed:
- Type lines 1-10 once in Section 4C on page 9.
- Type lines 1-3 twice in Section 4D on page 10. To type the U key you will use your right index finger and reach from the J key to the U key.
- Type lines 4-6 twice in Section 4D on page 10. To type the C key you will use your left middle finger and reach from the D key down to the C key. Remember, when you reach down to the bottom row you are reaching down and to the right; also if you move your fingers on the left hand down to the bottom row you will see that your middle finger rests on the C key. That's why you use your middle finger on the C.
- If you complete those lines choose 3 lines from Section 4E on page 10. Hold down the Command key and hit the F3 key - now try and type those 3 lines perfectly while the document is off of your screen.
- If you get all of this done you can go to the following website: Typing Tutor. Continue practicing your keying.
Thursday, January 26
Classmarker and Edmodo
Xtranormal videos - I will grade them as soon as I can. I don't make any promises in terms of when I will get yours done, but as soon as I get them graded they will show up in Skyward. I would expect sometime next week to have them all completed. Realize that it takes time to watch ALL of them - I simply ask for your patience!
At this point, I'm sure you're tired of signing up for new websites, but we still have two more websites that we'll be using frequently and I'd like to just get them out of the way today so we have it all done and over with. Those two websites are Classmarker and Edmodo. We use Classmarker to take all of our quizzes on - it is an online quiz website that hosts all of the quizzes that we take for vocabulary, plus a couple of other things that we will be doing in class. Edmodo is much like Facebook, only for educational purposes. However, we will NOT be using it to update our friends with what we are doing; instead Edmodo will be used to discuss what we cover in class. In other words, we will have online discussions about topics we cover in class.
For Classmarker, I'll give you the details of your username and password, but they are fairly easy to remember, and the process for signing up is relatively easy. The sign-up process for Edmodo is a little more complicated, but is not difficult.
After completing these two things today we'll go over a technique sheet, how you will be graded, and the process that is used when we have technique grades.
Once we complete this information we will again be working on learning new keys. Most of you did not get an opportunity yesterday to work on the Left Shift key and the period. That information is below, and is what we will be working on in class today:
At this point, I'm sure you're tired of signing up for new websites, but we still have two more websites that we'll be using frequently and I'd like to just get them out of the way today so we have it all done and over with. Those two websites are Classmarker and Edmodo. We use Classmarker to take all of our quizzes on - it is an online quiz website that hosts all of the quizzes that we take for vocabulary, plus a couple of other things that we will be doing in class. Edmodo is much like Facebook, only for educational purposes. However, we will NOT be using it to update our friends with what we are doing; instead Edmodo will be used to discuss what we cover in class. In other words, we will have online discussions about topics we cover in class.
For Classmarker, I'll give you the details of your username and password, but they are fairly easy to remember, and the process for signing up is relatively easy. The sign-up process for Edmodo is a little more complicated, but is not difficult.
After completing these two things today we'll go over a technique sheet, how you will be graded, and the process that is used when we have technique grades.
Once we complete this information we will again be working on learning new keys. Most of you did not get an opportunity yesterday to work on the Left Shift key and the period. That information is below, and is what we will be working on in class today:
- For the Left Shift Key, you will use your left little finger. But...you only use the shift keys to type capital letters with the opposite hand. So, the left shift key is used to type capital letters on the right side of the keyboard, like the J, K or N. The process works like this - reach and hold down the shift key with your little finger, type the key you are capitalizing with the right hand, then continue keying. There should not be any pausing after typing a capital letter.
- The period is on the right side of the keyboard, and you are going to use your right ring finger (or right 3rd finger). You should space twice after a period at the end of a sentence, space once after an abbreviation, and don't space after a period within an abbreviation (for example, there is no space after the first period in "J.D. Drew").
We
Wednesday, January 25
Internet Safety project conclusion
We have several things to accomplish today.
In order for me to be able to watch your movie you'll need to copy the URL. Here is where the URL is located:
To copy this click your mouse in the area where the website is located, then hold down your Command key and click the A key (this will select the entire URL). Next, copy it (hold down the Command key and click the C key). Once you have copied it you can paste it into a new email message from your gmail account.
Send your email to: dpardoe@dist228.org. In your email put "Internet Safety Project" (without the quotes) in the subject line. Then make sure to include both of the partners' names at the bottom of the email.
- There has been a change on the vocab list for this week. PROCESSOR has been eliminated and in it's place is CD-ROM DRIVE. If you were responsible for PROCESSOR please make sure that you change it.
- If you have not yet posted your definitions on wikispaces this should already be done. You need to get yours done immediately so that everyone else can use what you've written. Remember, this is a homework assignment - if you need to come in during lunch recess or after school for a few minutes that's fine.
- In order to publish your movie on Xtranormal, once you have finished making all changes to the movie click on "Publish". Once your movie has been published to the Xtranormal website, you should see a screen that looks similar to this:
In order for me to be able to watch your movie you'll need to copy the URL. Here is where the URL is located:
To copy this click your mouse in the area where the website is located, then hold down your Command key and click the A key (this will select the entire URL). Next, copy it (hold down the Command key and click the C key). Once you have copied it you can paste it into a new email message from your gmail account.
Send your email to: dpardoe@dist228.org. In your email put "Internet Safety Project" (without the quotes) in the subject line. Then make sure to include both of the partners' names at the bottom of the email.
- To embed this project on your blog, using the same picture as above, click on "Embed the Xtranormal player". You'll get a big window that pops up. At the top, select "640X360" for a size. Then, give it a title (if you haven't already) - a description is really not necessary, but you can include one (school appropriate!!) if you want. The most important part lays at the bottom of this window - where it says "Copy this code" you must select everything in the box, then copy it (command key/C).
- Now open your blog. In the top right corner of your blog click on "New Post". Give your new post a title, then you need to click on "HTML" in the top left hand corner (see below):
Next you'll paste what you copied from Xtranormal into the message box (command key/v). At this point what you have in your message box is exactly what was on Xtranormal, but once you click on "Compose" (the button to the left of the "HTML" button you just clicked on), you'll see your video in the message box. Now you can click on "Publish" and your movie is viral!! - Once you have completed embedding your movie on your blog you will be expected to open up Word and do the following:
- Turn to page 8 in the book - you need to type section 3E, all lines once.
- Once you finish with that turn to page 9 and you will be learning to key the left shift key and period.
- For the Left Shift Key, you will use your left little finger. But...you only use the shift keys to type capital letters with the opposite hand. So, the left shift key is used to type capital letters on the right side of the keyboard, like the J, K or N. The process works like this - reach and hold down the shift key with your little finger, type the key you are capitalizing with the right hand, then continue keying. There should not be any pausing after typing a capital letter.
- The period is on the right side of the keyboard, and you are going to use your right ring finger (or right 3rd finger). You should space twice after a period at the end of a sentence, space once after an abbreviation, and don't space after a period within an abbreviation (for example, there is no space after the first period in "J.D. Drew").
- Type all lines on p. 9, Section 4B, lines 1-6 twice.
- Type all lines on p. 9, Section 4C, lines 1-10 once.
- If you get done with the above you can choose any of the pages that we have already worked on for practice.
Tuesday, January 24
Wikispaces; Saving to the cloud; New keys
WIKISPACES:
When using the Wikispaces website to post your definitions, there are a couple of things that you need to keep in mind. First, the format I want you to use should look like what follows:
VOCAB WORD: The definition goes here (FirstnameLastI)
Changing the font color and style is ok, but please keep the font color at black.
Also, there may be a time when you and someone else are on the website making changes (or editing) at the same time. That is a problem when it comes time to save what has been added. If you save and then you notice that what you saved doesn't show up then you'll need to redo what you tried to post.
GOOGLE & PASSWORDS:
Today I'm going to show you how you can use Google to save all of your Usernames and Passwords to the various websites we have signed up for (believe it or not we still have at least 2 more websites that we need to register on). Google has created a way for all of its users to save to the Internet - this is sometimes called "Saving to the cloud" or "Saving in the cloud".
As we've talked about, saving Usernames and Passwords on paper is not a good idea for obvious reasons. Using Google is an option for you, but it is not something that you have to use. Realize that you are still responsible for knowing all of your usernames and passwords to the various websites we use - I don't care how you remember you just need to find a way that works for you. If this is something you like then you can obviously continue to use it.
When you go to Google and log in, you'll either find "Documents" across the top or you'll have to click on "More" to see the "Documents" option that you need for this (see picture below):
When using the Wikispaces website to post your definitions, there are a couple of things that you need to keep in mind. First, the format I want you to use should look like what follows:
VOCAB WORD: The definition goes here (FirstnameLastI)
Changing the font color and style is ok, but please keep the font color at black.
Also, there may be a time when you and someone else are on the website making changes (or editing) at the same time. That is a problem when it comes time to save what has been added. If you save and then you notice that what you saved doesn't show up then you'll need to redo what you tried to post.
GOOGLE & PASSWORDS:
Today I'm going to show you how you can use Google to save all of your Usernames and Passwords to the various websites we have signed up for (believe it or not we still have at least 2 more websites that we need to register on). Google has created a way for all of its users to save to the Internet - this is sometimes called "Saving to the cloud" or "Saving in the cloud".
As we've talked about, saving Usernames and Passwords on paper is not a good idea for obvious reasons. Using Google is an option for you, but it is not something that you have to use. Realize that you are still responsible for knowing all of your usernames and passwords to the various websites we use - I don't care how you remember you just need to find a way that works for you. If this is something you like then you can obviously continue to use it.
When you go to Google and log in, you'll either find "Documents" across the top or you'll have to click on "More" to see the "Documents" option that you need for this (see picture below):
Then you need to decide on what kind of file you want to create - I would suggest either a document or spreadsheet - and then select your choice. In the top left corner you'll see where it says "Untitled Document" - click on this and give your file a name. Once you have done that you can start entering your information. As soon as the information is typed in it will save. To open your file(s) you'll need to come back to Google, click on Documents, and then all of the documents you have saved will be showing on the screen. To open one, click on it.
NEW KEYS:
We're back to learning new keys! Today we are going to add the N (R1) and the G (L1) to what we already know. Speedskins will go back on the keyboard and we will be working on using correct technique as we key. Tomorrow we will add a technique sheet (another grade) to the keying as we learn these new keys.
Monday, January 23
Finish Internet Safety project
The Internet Safety project should be completed today in class (exception - 8th hour). Maybe what I should say is that today is the last day of class that you will be allowed to work on your project. In other words, I won't make the project due until Wednesday (midnight - you'll be sending me a link), but you're not going to get anytime on Tuesday in class to work on the project. That means that if you and your partner are not yet done you could use before school, Homeroom, lunch recess, REAL (if you have it), or a short amount of time after school to work on and try to complete your project. Remember, do not publish your movie until you are absolutely certain that you have included everything you want, made all the necessary adjustments needed, and the movie is exactly how you want it.
This will be a busy week in this class. In addition to finishing the Internet Safety project, this will be the first week of vocabulary, and on Friday of this week you will have a vocabulary quiz. If you go to the class blog and look at the pages listed across the top of the home page, you will find one that is labeled Vocabulary. When you go to this page on the blog you will find all the information you will need (except definitions - more on this in a little bit) for the vocabulary for this semester. First, find your hour, then look at the spreadsheet to figure out what weeks you will be responsible for defining words (the weeks are listed across the top of the spreadsheet). The person responsible for organizing the group of people for each week and deciding who is going to define which words is highlighted in yellow (or their X is highlighted in yellow).
The words for each week can be located at the bottom of the Vocabulary page and you'll see the list of vocabulary words. At the top of this "box" there are two arrows - click the right arrow to move forward, the left arrow to move back. The list is in order; in other words List #1 will be the words that are defined for the first week of vocabulary (which is this week), List #2 will be the words for next week, and so on. Remember, we don't have a vocabulary list every week so check the date at the top of the list under your hour so you know what week you are responsible for defining words.
As for defining words, remember, these are all computer-related words, so definitions should be appropriate for computers. In other words, "MOUSE" is one of the words for this week - if you are the one responsible for defining this your definition should not be "small, grey rodent that eats cheese".
Lastly, words should be defined no later than Wednesday. That gives everyone in your class Wednesday, Thursday, and Friday to review. You will earn points for completing these definitions - if you do not do your part for the rest of the class then your grade will reflect that.
Lastly, words should be defined no later than Wednesday. That gives everyone in your class Wednesday, Thursday, and Friday to review. You will earn points for completing these definitions - if you do not do your part for the rest of the class then your grade will reflect that.
Friday, January 20
Internet Safety Pop Quiz
Here is today's video on how to choose a good password:
How to choose a safe password - Explania
Once we get done watching the video, you and your partner may work on the pop quiz below. Answer each of the 5 questions with either True or False and then send me an email with your answers. Both of you need to send me an email!! Please label each answer with a number.
How to choose a safe password - Explania
Once we get done watching the video, you and your partner may work on the pop quiz below. Answer each of the 5 questions with either True or False and then send me an email with your answers. Both of you need to send me an email!! Please label each answer with a number.
- An example of a bad password is your phone number.
- Clicking on the "About Us" link on a website can help you figure out if the information you are viewing is reliable.
- Most legitimate businesses will ask you to change your password by sending you an email.
- One way to stay safe online is to ignore or block people who harass you.
- Giving out your address on a website when you are buying something online is always a bad idea.
Once you have sent me your answers you may continue to work on your Internet Safety project. Remember what we talked about yesterday - details, details, details!!!
At some point you will need to post a new reflection on your blog for this week (title it "Week of Jan. 16th" - you can either do that in class today or you can consider it homework and it should be posted over the weekend.
At some point you will need to post a new reflection on your blog for this week (title it "Week of Jan. 16th" - you can either do that in class today or you can consider it homework and it should be posted over the weekend.
Thursday, January 19
Internet Safety - Is information reliable?
This week we are talking about Internet Safety, and in so doing we are using the Xtranormal website to create a movie which explains what you are learning about Internet Safety. On a side note, Xtranormal is a fairly popular website due to its simplistic nature, and also because you can use it for free. Here is a short commercial that Geico (the same company that has all the commercials with the Gecko lizard) created using Xtranormal:
Below you will find another video that will help you to understand a little more about Internet Safety. The video introduces you to the process of determining if the information you are viewing online is reliable (in other words, if it is true information). If you weren't aware, anyone can post anything online - there are no requirements to posting information online (in other words, what you post online doesn't have to be true). Once we get done watching this video you will be given the rest of the period to work on your Internet Safety project.
Below you will find another video that will help you to understand a little more about Internet Safety. The video introduces you to the process of determining if the information you are viewing online is reliable (in other words, if it is true information). If you weren't aware, anyone can post anything online - there are no requirements to posting information online (in other words, what you post online doesn't have to be true). Once we get done watching this video you will be given the rest of the period to work on your Internet Safety project.
Wednesday, January 18
Steering clear of Cyber tricks video
To start with we are going to watch the following video. This should help you in understanding a little more about Internet Safety, and you may want to take notes so that you can use the information in your presentation/movie on Xtranormal.
STEERING CLEAR OF CYBER TRICKS:
Once we complete watching the video as a class, you will have the full hour to work on your Internet Safety project on Xtranormal. There are several points to keep in mind:
- The most important thing you need to do is get all of your information typed into your movie. Don't worry about including character motions, camera angles, etc. yet because you are not being graded on how many of those you include in the movie. The information, on the other hand, IS what you are getting graded on - so concentrate on completing that part first.
- Once you have included all of your information in the manner you want it to appear in your movie, I would suggest that you go back through your text boxes and spell check. Remember, the website characters are going to say exactly what you have typed in.
- If you are done, now is the perfect time to make your movie even that much better. Continue to add small details that increase the quality of your movie. Find additional details that your characters can talk about by going back and using a different website from the Internet Safety page to gather information, or do a search on your own.
- It is almost impossible to have too much information. If you imagine your audience being a group of 2nd or 3rd graders, then create your movie so that your audience is able to understand what you are saying. In other words, the more information you have (or the more examples you give) the easier it would be for them to remember what Internet Safety involves.
- SAVE OFTEN!! Saving often avoids losing what you have already created.
- DO NOT PUBLISH YET!! Publishing uses up your Xtranormal points, and you only have 300 Xtranormal points to work with. If you publish before you're completely finished you are going to have to create a new account or buy points (definitely NOT recommended!).
Tuesday, January 17
Internet Safety; New seating chart
To begin today you are all going to be moved to your new seat. When you get to your new seat you will want to get logged in right away as we have quite a bit of information to cover this week.
This week we are going to learn about Internet Safety. Internet Safety covers many different aspects of accessing websites and information on the web, and it requires a common-sense knowledge of what to do and what to avoid while you are surfing the web. This should be taken very seriously - people have been seriously injured (even died), tragically affected by what has happened to them, and some have even lost their homes because they have not practiced Internet Safety.
Your job will be to do research in various ares of Internet Safety and then make a movie explaining what you have learned. You will be working with a partner (groups of 2 only!) of your choice. Whoever you choose you need to make sure that it is someone you can trust, and someone who will share half the responsibility of completing the work with you (in other words you don't want to do all of the work yourself!).
Your center of information is located on a different page on the blog - the Internet Safety page.
I will have several videos for you to watch to help you learn a little bit about Internet Safety. In addition, on the webpage listed above you will find many, many websites that have an abundance of information that you can use for your project. It would be easy to use just the information listed on this webpage - however it would be perfectly ok for you to find additional information on other websites if those websites are reliable.
You and your partner will be creating a movie for your project. The website on which you will create your movie is called Xtranormal. At this website you and your partner will be acting as writer and director of your own "short movie" that will explain what Internet Safety is and how to make sure that you are following proper Internet Safety practices while engaged with the Internet. I will go over the basics of Xtranormal today in class.
The rubric that we will be using for this project is below (a rubric shows how your assignment is going to be graded - therefore you know exactly what is expected of you when you are creating your presentation).
Once we finish, these presentations will be embedded on your blog as part of your "portfolio" that you will be creating on your blog. I will have to show you how to do that, and I will when the time arrives.
One thing to note - notice that it does not say in the rubric how long your presentation has to last. This is not based on time - but is based on the quality and quantity of information that you present in your movie.
I expect to spend this week working on this - I am anticipating this being due MONDAY, JAN. 24TH. We will be working to complete it by then, which means that you need to work diligently in class so that you can complete it by that time. It will be due at the end of the hour on that day.
This week we are going to learn about Internet Safety. Internet Safety covers many different aspects of accessing websites and information on the web, and it requires a common-sense knowledge of what to do and what to avoid while you are surfing the web. This should be taken very seriously - people have been seriously injured (even died), tragically affected by what has happened to them, and some have even lost their homes because they have not practiced Internet Safety.
Your job will be to do research in various ares of Internet Safety and then make a movie explaining what you have learned. You will be working with a partner (groups of 2 only!) of your choice. Whoever you choose you need to make sure that it is someone you can trust, and someone who will share half the responsibility of completing the work with you (in other words you don't want to do all of the work yourself!).
Your center of information is located on a different page on the blog - the Internet Safety page.
I will have several videos for you to watch to help you learn a little bit about Internet Safety. In addition, on the webpage listed above you will find many, many websites that have an abundance of information that you can use for your project. It would be easy to use just the information listed on this webpage - however it would be perfectly ok for you to find additional information on other websites if those websites are reliable.
You and your partner will be creating a movie for your project. The website on which you will create your movie is called Xtranormal. At this website you and your partner will be acting as writer and director of your own "short movie" that will explain what Internet Safety is and how to make sure that you are following proper Internet Safety practices while engaged with the Internet. I will go over the basics of Xtranormal today in class.
The rubric that we will be using for this project is below (a rubric shows how your assignment is going to be graded - therefore you know exactly what is expected of you when you are creating your presentation).
Once we finish, these presentations will be embedded on your blog as part of your "portfolio" that you will be creating on your blog. I will have to show you how to do that, and I will when the time arrives.
One thing to note - notice that it does not say in the rubric how long your presentation has to last. This is not based on time - but is based on the quality and quantity of information that you present in your movie.
I expect to spend this week working on this - I am anticipating this being due MONDAY, JAN. 24TH. We will be working to complete it by then, which means that you need to work diligently in class so that you can complete it by that time. It will be due at the end of the hour on that day.
Friday, January 13
3-day weekend
Welcome to the weekend (well, almost anyway)!
Today we are going to finish (for those that did not get their blog created) creating blogs in class. Mostly this applies to 6th, 7th, and 8th hours as you were not able to get your blog completed.
For 3rd and 4th hours you will be creating a new page on your blog titled "Journal". This will be used weekly to post a reflection of what you have accomplished during the week. A reflection should explain what you've learned in this class for the past week. It might include successes, failures (things that you found difficult to do), what you liked, what you didn't like, how you are going to use what you've learned, and/or why you think it is important or not important. You can include images (we haven't learned how to do this yet, but will eventually) to help describe your reflection.
In addition we will also be reviewing the keyboard and all of the keys that we have learned so far.
We also have shortened hours due to the Teacher's Institute for the last hour of school - and don't forget you also have Connections today.
Today we are going to finish (for those that did not get their blog created) creating blogs in class. Mostly this applies to 6th, 7th, and 8th hours as you were not able to get your blog completed.
For 3rd and 4th hours you will be creating a new page on your blog titled "Journal". This will be used weekly to post a reflection of what you have accomplished during the week. A reflection should explain what you've learned in this class for the past week. It might include successes, failures (things that you found difficult to do), what you liked, what you didn't like, how you are going to use what you've learned, and/or why you think it is important or not important. You can include images (we haven't learned how to do this yet, but will eventually) to help describe your reflection.
In addition we will also be reviewing the keyboard and all of the keys that we have learned so far.
We also have shortened hours due to the Teacher's Institute for the last hour of school - and don't forget you also have Connections today.
Thursday, January 12
Blogger
I have several "house keeping" items I need to go over before we start working in class.
Today we are going to create your blog on Blogger. This is the same website that hosts the class blog, so it should look very familiar. The purpose for creating your blog is many-fold. Some of what we are going to be doing is learning to correctly use a blog. But we will also be posting assignments on your blog, and we will also be keeping a weekly journal on your blog as well (this is something we will be doing this week, in fact). We just covered the Computer Lab Policy, so you should know exactly what you can and can't do. In any case, the blog will become an important aspect of what you accomplish in this class. By the end of the semester you should be able to look back through your blog posts on your blog and see many of the things that you have accomplished throughout the semester. If we have time today we will create a new page on your blog - this page will host your weekly journals.
- You will be allowed to exit the classroom for the bathroom twice during the semester; and you will also be allowed to go to your locker twice during this semester. Each time you go, you need to take a form with you. When you return you will need to fill it out and put it in the gray tray on my desk. Each pass is an extra credit point at the end of the semester, so if you do not use them you will get extra credit.
- We will be starting next week with a seating chart - just thought I'd let you know.
- Accessibility rules - no chatting (in Gmail or any other place), no games (that includes embedding them on your blog - and the fish swimming around eating fish food is a game), use the software programs I ask you to use, nothing else. You should not be on any websites that you are not told to be on. Searching in Google when you have been told to be on the class blog is a violation of classroom rules.
Today we are going to create your blog on Blogger. This is the same website that hosts the class blog, so it should look very familiar. The purpose for creating your blog is many-fold. Some of what we are going to be doing is learning to correctly use a blog. But we will also be posting assignments on your blog, and we will also be keeping a weekly journal on your blog as well (this is something we will be doing this week, in fact). We just covered the Computer Lab Policy, so you should know exactly what you can and can't do. In any case, the blog will become an important aspect of what you accomplish in this class. By the end of the semester you should be able to look back through your blog posts on your blog and see many of the things that you have accomplished throughout the semester. If we have time today we will create a new page on your blog - this page will host your weekly journals.
Wednesday, January 11
Wednesday, Jan. 11th
Once you get logged in and get to here, I want you to again go to the respective class-hour links below (CoSketch again) and write in anything new that you learned yesterday from what we covered regarding the Computer Lab Policy. I would like everyone to write one or two things that they remember that they feel are important about the Computer Lab Policy. These will be posted on the blog for later review.








Once you complete your entries on CoSketch, please open Google and log into your Google account, then open Gmail. First, we will review what the four parts of a valid email address include (rack your brains - we talked about these four things last week in class!).
Next, we are going to create a new contact in Gmail. This is a simple procedure, and one skill that can really save you a bunch of time. When you have contacts saved this allows you to type in the person's name that you are emailing instead of having to remember their entire email address every time you go to email that person (as long as you type in their email correctly the first time) - very convenient! You can also create groups of contacts - for example you may want to separate your email contacts into family and friends so that when you go to email someone you'll know to look for a person's email in one or the other group (this is extremely useful when you have a lot of contacts). Below is the steps to create a new contact:
- Once in your Gmail, click on "Contacts"
- Now on the left side you should see a red box that says "New Contact" - click on it.
- Next you'll want to type in a name and the correct email address (make sure you've included all 4 parts correctly!) for your contact. Today I want you to include me (Mr. Pardoe) as one of your contacts. My school email address is dpardoe@dist228.org. After you create me as a contact you may create another contact of your choosing - you probably would want to include a friend or your mom or dad's email address. Here is a screenshot of what it looks like when you are beginning to insert the information for a new contact:
- Once you type in your information Google automatically saves your contact - there is no "Submit" or "Done" button you have to click on.
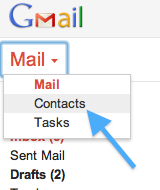
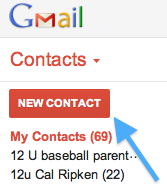
Next we are going to learn how to create a signature using Google. A signature allows you to enter your name (and title, phone number, email address, or any other pertinent information) at the end of every email without having to type it in every time you send and email. Since you should have your name at the end of every email this be efficient and time-saving. Here are the steps to creating a signature in Google:
- Click on the "wheel" on the right side of the Gmail window, and then go down and click on "Settings":
- In the settings window you will see many different tabs, or links, across the top of the screen. These tabs are how you can personalize your Gmail to what you want - I would suggest that you take some time to look through these tabs (on your own) to find what best fits you (many of you already have checked out the different "Themes" that are available, and if not you may want to take a look to see if there is something that you'd like to change about the way your Gmail page looks). For now, to set up your signature, you will need to go to the General tab (which is the first tab). Scroll down to "signature" - then you'll have the ability to type in what you want for your signature using the options given to you in Gmail. Here is a screen shot of what this area looks like:
- What you need to do is enter your first and last name in the text box. I will allow you to format it however you want - but I really would like for you to include your class hour along with your name so when I receive an email from you I know what hour you are in.
The last part of today is your first assignment! What I want you to do is send me an email, and in the email you need to include a list of 10 things about you. That list of facts about you must include facts that are related to the number it is written next to.
For example, your list might start out like this:
For example, your list might start out like this:
- I have one brother
- I have been to the Wisconsin Dells two times in my life
- My soccer number is #3.
- I own 4 Wii games (Wii sports, Modern Warfare, Wipeout, and WWII airplanes)
I think you get the idea. You need to have 10 facts about you on this list. When you complete your list you need to email it to me. This is due Thursday, Jan. 12th, and normally when I have you submit an assignment through email I allow you to have it submitted by midnight. Therefore, this is due tomorrow, Jan. 12th at midnight.
Tuesday, January 10
Computer Lab Policy part deux!
To begin today I want you to go to the following respective links (click on your class hour) and write down one or two things that you learned yesterday about what we talked about regarding the computer lab policy. These links will take you to "CoSketch", which will allow all of you to write on the whiteboard at the same time.
3rd hour
4th hour
6th hour
7th hour
8th hour
Please be mindful of everyone else's posted material - do not deface or delete what someone else has written. Tomorrow I will include an image of what everyone posted on the blog from today so you can go back and revisit what we covered (this will be important later in the week).
Once you have completed entering your information on Cosketch you can go to the Computer Lab policy again by clicking here. We will cover the last half of the policy today (pages 19-20).
For the last part of class today we will add 2 new keys to what we have already learned on the keyboard. We will be learning the I and the R.
3rd hour
4th hour
6th hour
7th hour
8th hour
Please be mindful of everyone else's posted material - do not deface or delete what someone else has written. Tomorrow I will include an image of what everyone posted on the blog from today so you can go back and revisit what we covered (this will be important later in the week).
Once you have completed entering your information on Cosketch you can go to the Computer Lab policy again by clicking here. We will cover the last half of the policy today (pages 19-20).
For the last part of class today we will add 2 new keys to what we have already learned on the keyboard. We will be learning the I and the R.
Monday, January 9
Monday Jan. 9th
Today we are going to cover several different things. First what I'd like each class to do is go to the respective "Dabbleboard" listed here and write down at least one thing that you learned last week. Everyone will be able to write on the "board" at the same time so please don't change or delete what someone else has written.
micromob
3rd hour Scribblar
4th hour Scribblar
6th hour Scribblar
7th hour Scribblar

8th hour Scribblar

Once we have completed this little exercise we are going to review the School District's Computer Lab Policy. This is an extremely important document that you have already agreed to (more than likely your parents agreed to it without your knowledge) - if you would not have agreed to it you would not have been given permission to log in to a computer here at school. The Computer Lab Policy governs your ability to access school computers and the Internet, and it also discusses the consequences of violating the policy. You can access the policy by clicking on this link: Computer Lab Policy
Once you get to the website scroll down to page 17 (Chapter 7: Internet, Technology, & Publications). We will take some time to go over part of this today, but we won't spend an entire hour either day covering it (we'll cover the rest of it tomorrow).
For the last part of today we will learn 2 new keys - today's keys will be the I and the R.
micromob
3rd hour Scribblar
4th hour Scribblar
6th hour Scribblar
7th hour Scribblar

8th hour Scribblar

Once we have completed this little exercise we are going to review the School District's Computer Lab Policy. This is an extremely important document that you have already agreed to (more than likely your parents agreed to it without your knowledge) - if you would not have agreed to it you would not have been given permission to log in to a computer here at school. The Computer Lab Policy governs your ability to access school computers and the Internet, and it also discusses the consequences of violating the policy. You can access the policy by clicking on this link: Computer Lab Policy
Once you get to the website scroll down to page 17 (Chapter 7: Internet, Technology, & Publications). We will take some time to go over part of this today, but we won't spend an entire hour either day covering it (we'll cover the rest of it tomorrow).
For the last part of today we will learn 2 new keys - today's keys will be the I and the R.
Friday, January 6
Short week comes to an end
Despite the fact that we have only had 3 days of school this week, we have accomplished much in Computer Applications. By the end of today everyone will have a Gmail account, and you will have already learned 1/3 of the letters on the keyboard.
Today the first thing we are going accomplish is that we are going to have everyone send an email to their parent(s)/guardian(s) (except 8th hour - you will be creating a Google account first). Once you get logged in to the computer, log into your Google account. Go to your Gmail account - you should see several links across the top of the screen - you want to click on Gmail.
On the left hand side you will see a button labeled "Compose" - click on it.
In the "To:" field type in your parents' email address. If you're not sure I can help by looking on Skyward.
In the "Subject" line type in "Hello from Computer Applications class".
In the message box, copy the information that I have given to you below and paste it into your message box. If you are not sure how to copy and paste, please let me know so I can help you get that done. Here is what you need to enter in your message box:
Dear mom/dad/other:
I am sending you this email from my Computer Applications class to let you know that we have created a new Google account in class this week, and today we are sending our first email!
In addition, Mr. Pardoe wants me to inform you that he has some important information to share with you regarding my Computer Applications class. You will need to go to the following website to read this information - http://gmscomputerapps.blogspot.com/p/parent-letter.html
If you have any questions you can contact him at dpardoe@dist228.org.
Your favorite son/daughter,
Darth Vader
After entering your message you should always double check to make sure everything is correct. Once you have done that, go back to the top (above where the "To:" field is) and you'll see a button labeled "Send" - click on it and off it goes!
Once we get this accomplished we will continue to learn and practice the keyboard. Today we will add the H and E to the home row keys.
Today the first thing we are going accomplish is that we are going to have everyone send an email to their parent(s)/guardian(s) (except 8th hour - you will be creating a Google account first). Once you get logged in to the computer, log into your Google account. Go to your Gmail account - you should see several links across the top of the screen - you want to click on Gmail.
On the left hand side you will see a button labeled "Compose" - click on it.
In the "To:" field type in your parents' email address. If you're not sure I can help by looking on Skyward.
In the "Subject" line type in "Hello from Computer Applications class".
In the message box, copy the information that I have given to you below and paste it into your message box. If you are not sure how to copy and paste, please let me know so I can help you get that done. Here is what you need to enter in your message box:
Dear mom/dad/other:
I am sending you this email from my Computer Applications class to let you know that we have created a new Google account in class this week, and today we are sending our first email!
In addition, Mr. Pardoe wants me to inform you that he has some important information to share with you regarding my Computer Applications class. You will need to go to the following website to read this information - http://gmscomputerapps.blogspot.com/p/parent-letter.html
If you have any questions you can contact him at dpardoe@dist228.org.
Your favorite son/daughter,
Darth Vader
After entering your message you should always double check to make sure everything is correct. Once you have done that, go back to the top (above where the "To:" field is) and you'll see a button labeled "Send" - click on it and off it goes!
Once we get this accomplished we will continue to learn and practice the keyboard. Today we will add the H and E to the home row keys.
Thursday, January 5
Only 97 more days of school left!
This week will be a little awkward until everyone gets their Google account set up, so as you read through what's here on the blog it may seem slightly confusing.
For class periods 3 & 4 (that have set up their Google account) you will begin learning about keying. However, there are 2 things I would like for you to do before we begin working on learning to key. First, check to make sure that you can access your account. This should help you to remember your information. Second, I need you to give me your username and password so I can keep this information in case you lose it. All you need to do is write it down on a piece of scratch paper and give it to me with your first and last name on it.
For class periods 6 & 7 you will be setting up your Google account today. I will walk you through this process during class. I will share with you some of the things that you need to keep in mind while creating your Google account, but this information should be remembered anytime you create an account with a password. For those of you who already have an account you will be expected to help those who do not have one yet.
8th hour will continue working on learning to key. We will review the home row keys today, and we may add learning a couple of new keys in addition to the home row.
At the end of tomorrow (Friday) every class will have created their Google account. With that being done we can move forward next week with creating accounts on several other websites.
For class periods 3 & 4 (that have set up their Google account) you will begin learning about keying. However, there are 2 things I would like for you to do before we begin working on learning to key. First, check to make sure that you can access your account. This should help you to remember your information. Second, I need you to give me your username and password so I can keep this information in case you lose it. All you need to do is write it down on a piece of scratch paper and give it to me with your first and last name on it.
For class periods 6 & 7 you will be setting up your Google account today. I will walk you through this process during class. I will share with you some of the things that you need to keep in mind while creating your Google account, but this information should be remembered anytime you create an account with a password. For those of you who already have an account you will be expected to help those who do not have one yet.
8th hour will continue working on learning to key. We will review the home row keys today, and we may add learning a couple of new keys in addition to the home row.
At the end of tomorrow (Friday) every class will have created their Google account. With that being done we can move forward next week with creating accounts on several other websites.
Wednesday, January 4
Welcome to 2012!
Happy New Year! I hope your Holiday break was refreshing and enjoyable!
Welcome back, and welcome to Computer Applications! Today we are going to talk about a variety of introductory items that are important for this class. There are going to be many applications of computers and computer knowledge that you are going to learn this semester. Some are going to be very challenging, others are going to be fun, but most importantly all of you are going to walk out of this class at the end of May with a trunkful of knowledge.
Welcome back, and welcome to Computer Applications! Today we are going to talk about a variety of introductory items that are important for this class. There are going to be many applications of computers and computer knowledge that you are going to learn this semester. Some are going to be very challenging, others are going to be fun, but most importantly all of you are going to walk out of this class at the end of May with a trunkful of knowledge.
To give you an idea of what you will be learning and doing this semester, here is a list of some of the things that we will be doing this semester:
- Learn to key using the correct fingers on the correct keys
- Learn to format in Microsoft Word
- Learn to format in Microsoft Excel
- Create a blog
- Create an email account in Google (if you already have one, you're one step ahead of the game!)
- Learn how to correctly send emails
- Learn Internet Safety
- Create a podcast
- Participate in classroom discussions that occur only online
- Create an avatar (for some, learn what an avatar is!)
- Learn how computer programmers think
- Use a wiki page
There will undoubtedly be other things that we will accomplish, but this list should give you an idea of the variety of things that we do in here.
For today, we are going to start with learning about the room and the computer. This week, and into next week we will be creating your Google account so that we can move forward with many of the things that we listed above.
I also want to let you know that you will be having regular vocabulary quizzes in here. There are 10 lists of words that will be covered. Those lists include topics like The Internet, Software, Hardware, Multimedia/Graphics, and others. More on this later (there will not be a vocab list this week or next week).
For this class, I grade on a point basis which means each assignment is given a point value. For example, an assignment may be worth 10 points. If you get 8 points on the assignment in Skyward I'm going to enter 8. For those of you who prefer percentages - sorry, I just have never entered my grades that way. If you want to figure out your percentage you can take the number of points you get on an assignment and divide by the number of points possible (8/10 = 80%, a C). Here is the breakdown for the First Quarter:
Technique = 30% of your overall grade
Assignments = 30%
Quizzes = 25%
Timed writing (some call this a speed test) = 10%
These are "guesstimates" - they may change slightly by the time the end of the quarter rolls around, but you should be able to use these as a guideline.
Ok, let's get started with Computer Applications!
For this class, I grade on a point basis which means each assignment is given a point value. For example, an assignment may be worth 10 points. If you get 8 points on the assignment in Skyward I'm going to enter 8. For those of you who prefer percentages - sorry, I just have never entered my grades that way. If you want to figure out your percentage you can take the number of points you get on an assignment and divide by the number of points possible (8/10 = 80%, a C). Here is the breakdown for the First Quarter:
Technique = 30% of your overall grade
Assignments = 30%
Quizzes = 25%
Timed writing (some call this a speed test) = 10%
These are "guesstimates" - they may change slightly by the time the end of the quarter rolls around, but you should be able to use these as a guideline.
Ok, let's get started with Computer Applications!
Subscribe to:
Posts (Atom)












